When you view PDF files in Adobe Acrobat or Adobe Reader in a Terminal Server/Citrix environment, the display is slow to update over an RDP connection. This issue is particularly noticeable when scrolling through PDF documents that contain high-resolution images.
- Installing Adobe Acrobat Pro 2017 On Terminal Server
- Installing Adobe Acrobat Pro Dc
- Adobe Acrobat Pro Dc Install
Go to this page and select Server 2012 in Step 1, select your language in Step 2, and then select the version you want to install in Step 3. It is recommended to always change the server into Install Mode when installing applications to be used by multiple users in a Terminal Server environment. Follow the prompts in Terminal, do that for each of the four lines for your Ubuntu version. Load PlayOnLinux (press Super, type PlayOnLinux, press Enter) Click 'Install' (in the toolbar) Type 'Adobe Acrobat Reader DC' in the search bar. Click 'Adobe Acrobat Reader DC'. Click 'Install' (bottom-right). By way of example, if Customer has purchased 10 licenses of Software (Permitted Number is 10) and Customer elects to install the Software on a Server, then Customer can only allow up to 10 Server Software Users the access to the Software (even though Customer may have more than 10 Network Users or fewer than 10 concurrent users of the Software).
Solution 1: Update the Page Display preferences in Acrobat or Reader.
Change the following settings in Acrobat or Reader. You can either disable these options directly in Reader/Acrobat under 'Edit > Preferences > Page Display > Rendering', or using the registry keys for system administrators:
- deactivate '2D Graphic acceleration' HKCUSoftwareAdobeAcrobat Reader9.0AVDisplay - bUse2DGPUf=dword:0
- deactivate 'Smooth images' HKCUSoftwareAdobeAcrobat Reader9.0Originals - bAntialiasImages=dword:0
- deactivate 'Smooth line art' HKCUSoftwareAdobeAcrobat Reader9.0Originals - bAntialiasGraphics=dword:0
- set 'Smooth Text' to None (optional: some customers have reported acceptable performance without setting Smooth Text to None)
- HKCUSoftwareAdobeAcrobat Reader9.0Originals - bAntialiasText=dword:0
- HKCUSoftwareAdobeAcrobat Reader9.0Originals - iAntialiasThreshold=dword:0
- HKCUSoftwareAdobeAcrobat Reader9.0Originals - benableDDR=dword:0
Changing registry values is not officially supported by Adobe and you do so at your own risk. You should only be changing the registry settings if you have the correct privileges and experience in this area.
System Administrators should change these settings first using the Preferences dialog in Adobe Reader (not using the registry) and re-test the performance through Citrix. Once you have the right combination of settings that work, then you should record the values of these registry keys to use for your other Reader installations. Mkvmerge cut video. This is important as the value of the iAntialiasThreshold key can differ (0, 1, or 12) depending on which of the other options are deactiviated.
Note: These settings will improve the display performance on low-bandwidth connections, however, they can adversely affect the display performance on LAN connections. You will need to test these thoroughly.
Solution 2: Use an RDP compression tool to compress the data being sent 'over-the-wire.'
RDP sends the entire set of image data each time the image is scrolled on the page. Sending all the data at once can cause congestion on the network connection, especially with limited bandwidth. Some customers have had success using the following tool to improve the display performance on Terminal Server for low-bandwidth connections: http://www.ericom.com/ericom_blaze.asp
There are no general solutions in Acrobat or Reader to improve performance problems in Terminal Server. Performance issues are often based on the bandwidth limitations of the network connection, or the RDP protocol itself.
The RDP protocol does not always handle image data well. A terminal server on Windows 2003 Server uses RDP version 5.2. A terminal server on Windows 2008 Server uses RDP version 7.0, which does improve display performance for images. Therefore, an upgrade to a later operating system can also improve the performance if it uses a more recent RDP version like 7.0.
I had an outstanding job to update Adobe Reader 9 on a Windows 2003 Terminal Server.
Here are the steps I took.
1. Apply for a free Adobe Reader distribution license
http://www.adobe.com/products/reader/distribution.html?readstep
2. Download the setup file from Adobe
http://get.adobe.com/reader/enterprise/
or from ftp://ftp.adobe.com/pub/adobe/reader/win/10.x/
3. Download Adobe Customization Wizard
http://www.adobe.com/support/downloads/detail.jsp?ftpID=4950
4. Download the Acrobat Enterprise Administration Guide this will be a reference and explain all the options in detail
http://kb2.adobe.com/cps/837/cpsid_83709/attachments/Acrobat_Enterprise_Administration.pdf
Anydesk for microsoft. 5. Extract the redistribution package
Open a command prompt and type or paste the below (I saved the download to C:Adobe)
The command below will extract all the files to C:AdobeExtract
C:Adobe>AdbeRdr1014_en_US.exe -sfx_ne -sfx_o'C:AdobeExtract'
6. Make a AIP Cisco anyconnect app store. (Administrative Installation Point) what is an AIP? uncompressed setup files
msiexec /a AcroRead.msi
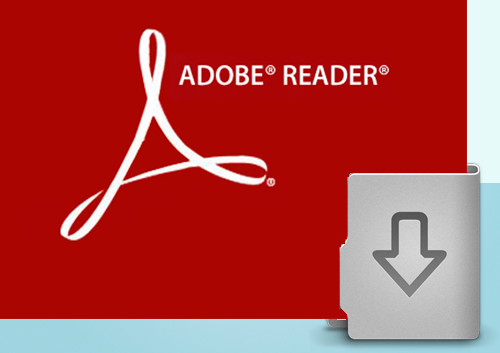
Installing Adobe Acrobat Pro 2017 On Terminal Server
7. Patch the AIP with the latest update that came with the download package (in the Extract folder).
msiexec /a C:AdobeAIPAcroRead.msi /p C:AdobeExtractAdbeRdrUpd1014.msp
8. Install Adobe Customization Wizard
This will allow you to make a custom install MST file to control what settings your users have in Adobe Reader.
Note; setup.ini was not there when I made the AIP. You may need to modifying the extract folder msi then copy it.

Installing Adobe Acrobat Pro 2017 On Terminal Server
7. Patch the AIP with the latest update that came with the download package (in the Extract folder).
msiexec /a C:AdobeAIPAcroRead.msi /p C:AdobeExtractAdbeRdrUpd1014.msp
8. Install Adobe Customization Wizard
This will allow you to make a custom install MST file to control what settings your users have in Adobe Reader.
Note; setup.ini was not there when I made the AIP. You may need to modifying the extract folder msi then copy it.
Installing Adobe Acrobat Pro Dc
9. Install with MST
Note; options /i = install /qb = Displays a basic user interface TRANSFORMS= custom settings MST file
E:AdobeExtract>msiexec /i AcroRead.msi TRANSFORMS=AcroRead.mst /qb
Note; Add double quotes if you have problems.
E:AdobeExtract>msiexec /i AcroRead.msi TRANSFORMS='AcroRead.mst' /qb
Adobe Acrobat Pro Dc Install
Hope it helps someone, let me know if you have any comments or fixes.

